Гост — оформление таблиц в дипломе
Содержание:
- Как оформлять таблицу в курсовой по ГОСТ 2020: перенос, подпись, нумерация
- Основные требования по оформлению
- Выравнивание текста в ячейках
- Как закрепить только вторую строку таблицы без заголовка
- Как вставить надпись «продолжение таблицы» в Ворде
- Как написать продолжение таблицы в Ворде
- Формулы в дипломе: оформляем самостоятельно + пример
- Оформление основной части реферата
- Как сделать надпись над таблицей в Ворде
- Технические бумаги
- Оформление таблиц по госту 2021 образец
- Порядок оформления содержания вручную
Как оформлять таблицу в курсовой по ГОСТ 2020: перенос, подпись, нумерация
Еще один важный момент – выбор шрифта. Для курсовых, дипломных, диссертационных работ используется стандартный шрифт – Times New Roman. Размер шрифта – 12 или 14.
Важные моменты в тексте (например, «актуальность темы исследования», «объект и предмет работы», «цель исследования», «задачи исследования», «теоретическая и практическая значимость», «структура работы») можно выделить курсивом.
В курсовой работе может быть два вида сновок:
— внутритекстовые сноски;
— постраничные сноски.
В первом случае сноска заключается в квадратные скобки. Например, . Если сносок несколько (), то между ними ставится точка с запятой. Начертание и размер сносок не отличается от основного текста.
Во втором случае сноска должна быть оформлена меньшим шрифтом.
Нумерация проставляется в уже готовой работе. Это завершающая точка оформления курсовой.
Нумерация страниц начинается с страницы, следующей после титульника (т. е. титульный лист не нумеруется).
Для того, чтобы проставить нумерацию страниц, открываем вкладку «Вставка», выбираем «Номера страниц» и устанавливаем нужные параметры:
— снимаем галочку с пункта «Номер на первой странице»;
— выбираем «снизу по центру».
Завершающий блок курсовой работы – заключение. Здесь нужно написать основные выводы по проведенному исследованию, сформулировать предложения и рекомендации.
Как и в случае с введением, слово «Заключение» должно быть написано по центру. После него нужно оставить пустую строку.
Заключение можно начать со стандартных фраз:
— «В подведение итога настоящему исследованию, сделаем следующие выводы»;
— «В завершение работы, отметим…» и т. д.
Оформление списка литературы вызывает гораздо больше вопросов – в какой очередности указывать источники, как их правильно выбирать, на что нужно обращать внимание и как вообще назвать этот блок?
Варианты наименования данного блока курсовой работы:
- «Список используемых источников и литературы».
- «Список источников».
- «Список литературы».
- «Библиография».
Список литературы может включать законы, нормативные акты, указы Президента РФ и постановления Правительства РФ, материалы судебной практики (постановления, определения и пр.), монографии, научные статьи, учебники, учебные пособия, электронные ресурсы.
Оптимальное количество источников для курсовой работы – 20-25.
Источники размещаются в алфавитном порядке и обязательно нумеруются.
К примеру, основная сплошная подходит для изображения контура изделия, пунктирная – для изображения оси и т.д.
Порядок построения работы с чертежами:
- определить объект черчения;
- выбрать формат листа по ГОСТу;
- выбрать необходимое число проекций для работы;
- выполнить построение объекта на выбранном формате с правильно использованными по ГОСТу линиями;
- выполнить правильные сечения, разрывы для верного отображения отдельных частей элемента;
- указать необходимые размеры в соответствии с ГОСТ 2.307-68;
- выполнить надписи на чертеже в соответствии с ГОСТ 2.304-68.
4.1 Построение документа
4.1.1. Текст документа при необходимости разделяют на разделы и подразделы. При большом объеме документа допускается разделять его на части, а части, в случае необходимости, на книги. Каждую часть и книгу комплектуют отдельно. Всем частям дают наименования и присваивают обозначение документа. Начиная со второй части, к этому обозначению добавляют порядковый номер, например: ХХХХ.331112.032Ф0, ХХХХ.331112.032Ф01, ХХХХ.331112.032Ф02 и т.д. Всем книгам дают наименование и присваивают порядковый номер. Пример заполнения поля 4 титульного листа на книгу приведен в приложении Б.
6.10 В случае выпуска ЛУ на несколько документов в поле 8 ниже подписей указывают обозначение документов, на которые распространяется данный ЛУ.
3 Общие положения
3.1 Текстовые документы подразделяют на документы, содержащие, в основном, сплошной текст (технические условия, паспорта, расчеты, пояснительные записки, инструкции и т.п.), и документы, содержащие текст, разбитый на графы (спецификации, ведомости, таблицы и т.п.).
Основные требования по оформлению
В стандарте много непонятной информации
Я выбрал самое важное. Таблица должна:
- размещаться после текста, который она поясняет (приложений не касается);
- иметь ссылку и быть пронумерованной;
- называться коротко (максимум пять слов). Главное — раскрыть ее содержание;
- быть подписана по левой стороне вверху, где начинается графическая часть. Отступать от края не нужно. Озаглавливать нужно после тире.

О том, как подписывать таблицы в дипломе, подробнее можно прочитать в ГОСТе;
иметь ориентацию, при которой не нужно поворачивать лист, чтобы прочитать информацию;
Если так расположить не получается, то постарайтесь, чтобы разворачивать нужно было по ходу часовой стрелки.
иметь минимальную высоту строк — 8 мм.
Кроме того:
- головка боковика не разделяется диагональными линиями;
- не нужно делать отдельную графу для номера пунктов. Номер по порядку можно обозначать в боковике (но не рядом с цифрами).
Как переносить таблицу
Чтобы перенести ее на следующую страницу, не нужно проводить внизу на предыдущей черту ограничения.
Пример правильной таблицы по ГОСТу с переносом

При разрыве номер по порядку и название остаются на предыдущей странице. На следующей напишите: «продолжение» или «окончание», как этого требует ГОСТ 1.5-2001.
Если таблица маленькая и в ней мало граф, делайте продолжение таблицы на той же странице: просто разграничьте две части двойной вертикальной линией. Не забудьте повторить шапку.
Но что, если граф не одна, и даже не две? Поделите их поровну и поместите одна над другой.
Если переносите табличные строки за пределы страницы — повторяйте шапку. Если переносите графы — повторяйте вертикальный боковик.
Следите за тем, чтобы разделы, главы и параграфы заканчивались не таблицами, а какой-либо текстовой информацией.
Как нумеровать данные
Давайте номера арабскими цифрами.
Пронумеровать можно одним из трех вариантов:
- Сквозной нумерацией. По мере появления в тексте.
- Отдельно в каждой главе. Укажите номер раздела/главы и номер таблицы через точку: 2.5 или 4.3.
- По размещению в приложениях. А.1.4 (в приложениях они обозначаются буквами).
Если таблица одна, ее можно обозначить так: Таблица 1 (или вариант А.1 для приложений).
Требования по оформлению в таблицах текста
В дипломной работе важно разобраться и с текстовой информацией. Важно:
Важно:
- шрифт названия должен совпадать со шрифтом текста работы;
- межстрочный интервал можно менять (уменьшать), но не делайте его слишком мелким;
- заглавия граф/разделов начинайте с большой буквы, подзаголовки — с маленькой;
- размещение заголовков — горизонтальное (но ГОСТ предлагает и по вертикали);
- общие для всей информации единицы измерения прописываются в головке (как показано на первом скриншоте);
- выравнивание текста в столбцах выбирайте по центру;
- убедитесь, что цифры (равнозначные) в графах находятся на одной вертикали;
- активно используйте сокращения, предусмотренные ГОСТом: они позволят уменьшить объем текста;
- если в столбцах встречается одинаковый текст (для какого-то значения), то в первом случае его нужно указать, а в последующих — заменить символом кавычек.
Цифры и специальные символы кавычками не заменяются.
если данных нет, то пустое пространство заполняют длинным тире.
Выравнивание текста в ячейках
По умолчанию текст в ячейке таблицы выравнивается по левому краю и по центру высоты. Исключением служит элемент <th>, он определяет ячейку заголовка, в котором выравнивание происходит по центру. Чтобы изменить способ выравнивания применяется стилевое свойство text-align (пример 8).
Пример 8. Выравнивание содержимого ячеек по горизонтали
<!DOCTYPE html>
<html>
<head>
<meta charset=»utf-8″>
<title>Таблица</title>
<style>
table {
border-collapse: collapse; /* Убираем двойные линии */
width: 100%; /* Ширина таблицы */
}
th {
background: #dfebb7; /* Цвет фона ячейки */
text-align: left; /* Выравнивание по левому краю */
}
td {
text-align: center; /* Выравнивание по центру */
}
th, td {
border: 1px solid black; /* Параметры рамки */
padding: 4px; /* Поля вокруг текста */
}
</style>
</head>
<body>
<table>
<tr><th>Заголовок 1</th><td>Ячейка 1</td><td>Ячейка 2</td></tr>
<tr><th>Заголовок 2</th><td>Ячейка 3</td><td>Ячейка 4</td></tr>
</table>
</body>
</html>
В данном примере содержимое <th> выравнивается по левому краю, а содержимое <td> — по центру. Результат примера показан ниже (рис. 6).

Рис. 6. Выравнивание текста в ячейках
Выравнивание по вертикали в ячейке всегда происходит по её центру, если это не оговорено особо. Это не всегда удобно, особенно для таблиц, у которых содержимое ячеек различается по высоте. В таком случае выравнивание устанавливают по верхнему краю ячейки с помощью свойства vertical-align со значением top, как показано в примере 9.
Пример 9. Выравнивание содержимого ячеек по вертикали
<!DOCTYPE html>
<html>
<head>
<meta charset=»utf-8″>
<title>Таблица</title>
<style>
th {
background: #496791; /* Цвет фона ячеек заголовка */
color: #fff; /* Цвет текста */
}
td {
background: #f5e8d0; /* Цвет фона ячеек */
text-align: center; /* Выравниваем по центру */
}
td, th {
padding: 5px 10px; /* Поля в ячейках */
vertical-align: top; /* Выравниваем по верхнему краю */
}
</style>
</head>
<body>
<table>
<tr>
<th rowspan=»2″>Вид соединения</th>
<th colspan=»2″>Поля допусков ширины шпоночного паза</th>
</tr>
<tr>
<th>Вал</th><th>Втулка</th>
</tr>
<tr>
<td>Свободное</td><td>H9</td><td>D10</td>
</tr>
<tr>
<td>Нормальное</td><td>N9</td><td>I<sub>s</sub>9</td>
</tr>
<tr>
<td>Плотное</td><td colspan=»2″>P9</td>
</tr>
</table>
</body>
</html>
В данном примере выравнивание текста происходит по верхнему краю. Результат примера показан на рис. 7.

Рис. 7. Выравнивание текста в ячейках
таблицы
Как закрепить только вторую строку таблицы без заголовка
Бывает, большая и сложная таблица имеет много столбцов и занимает несколько страниц. Тогда для облегчения восприятия ее содержимого во второй строке под шапкой проставляют номера столбцов, а продолжение таблицы на каждой новой странице начинают с этой нумерации.
Но как это делается? Ведь при переносе шапки таблицы нельзя игнорировать ее первую строку. Не получится. А мы и не станем предпринимать те действия, которые выполняли для повторения заголовка на каждой странице. Поступим проще:
- выделим строчку с номерами;
- скопируем ее (Ctrl + C );
- вставим в каждую первую строку в продолжении таблицы на новых страницах (Ctrl +V );
С этим вопросом все понятно. Не так ли?
Как вставить надпись «продолжение таблицы» в Ворде
Да, в больших таблицах, занимающих несколько страниц, по ГОСТу требуется вставлять такую надпись. Впрочем, даже если у вас не гостовский документ, то все равно надпись «продолжение таблицы» в начале каждого нового табличного листа будет вполне уместна. Но программа WORD не позволяет вводить текст между строками таблицы. Как быть? Выход есть. Нужно выполнить следующие шаги:
- ставим курсор в последнюю ячейку последней строчки таблицы на первой странице;
- делаем в этом месте разрыв страницы (Вкладка «Вставка» — раздел «Страницы» — кнопка «разрыв страницы»);
- последняя строка первой страницы сместится при этом на вторую, а под таблицей на первой странице можно будет поставить курсор и ввести текст: «продолжение таблицы» (см. рис. 9).
рис. 9
Но эта надпись нужна нам вовсе не на первой, а на второй и последующих страницах. Спокойно. Как только вы начнете ввод текста, он сам «перепрыгнет» на второй лист. Все будет так, как полагается.
Если таблица занимает не 2, а 3 и более листов, то, к сожалению, эту операцию придется повторить на каждом листе заново. Автоматизировать этот процесс не получится.
По второй части нашей статьи (о шапках и заголовках) для вас, уважаемые читатели, тоже подготовлен видео-ролик:
По-моему, друзья, мы разобрали все моменты, которые могут возникнуть при работе с надписями и шапками таблиц в Ворде 2016. Надеюсь, вы все поняли. Если я что-то упустила, задавайте вопросы в комментах. Следующая «Шпаргалка» будет о разделении и объединении таблиц в Ворде. А на сегодня я с вами прощаюсь. Успехов вам!
Как написать продолжение таблицы в Ворде
Во время работы с документами MS Word, может возникнуть необходимость не только напечатать текст, но и вставить рисунок, сделать таблицу, диаграмму или график в Ворде. На нашем сайте Вы сможете найти подробные статьи, как сделать таблицу в Ворде, и как построить график в Word. Писали мы и про то, как объединить или разделить таблицу в Ворд.
В данной статье мы опять затронем данную тему. Предположим, у Вас в документе есть таблица, которая не помещается на один лист, а занимает два, три или больше листов. По правилам оформления и требованиям, написанным в ГОСТ, на втором листе и всех последующих, вверху нужно написать: «Продолжение таблицы…» .
Поэтому давайте разбираться, как вставить надпись Продолжение таблицы в Ворде. Покажу два способа, используя которые это можно сделать. У меня установлен Ворд 2010, все рекомендации подойдут, если Вы пользуетесь 2007, 2013 или 2016 Вордом. Если же у Вас установлен 2003 Ворд, тогда делается все так же, только название пунктов и их расположение могут немного отличаться.
Для начала, советую включить отображение непечатаемых знаков, чтобы было понятно, где добавится разрыв и стоит знак окончания строки. Если пользоваться Вы ими не привыкли, то после того, как сделаете нужную надпись, эти знаки можно отключить.
Для этого на вкладке «Главная» в группе «Абзац» нажмите на кнопку «Отобразить все знаки» . После этого в документе можно увидеть знаки начало/конец абзаца, пробелы, маркеры для заполнения ячейки текстом и прочее.

Подписываем продолжение таблицы: 1 способ
Открывайте нужный документ и пролистывайте его до той страницы, где есть нужная таблица.

Затем на верхнем листе установите курсор в конец текста в последней правой ячейке и нажмите «Ctrl+Enter» .

Добавится разрыв страницы, и она поделится на 2 части. Ставьте курсор после появившейся фразы, возле черного вертикального маркера, и напечатайте нужный текст.

Добавленный текст автоматически перенесется на второй лист, и необходимая надпись будет именно над той строкой, которая начинается на второй странице.

Данный способ лучше использовать, если у Вас каждые новые данные занимают одну две строки. Если у Вас одна строка в таблице разбита на несколько ячеек, и в каждой много текста, который занимает не 1, а 5-6 строк, тогда воспользуйтесь вторым способом.
Делаем надпись над таблицей: 2 способ
Теперь давайте рассмотрим такой вариант: у Вас большая таблица в документе и в ячейках написано много текста, как в примере. Если просто использовать первый способ, тогда после вставки разрыва, последняя строка автоматически перенесется на второй лист. В результате, на первом листе останется много пустого места, а так делать нельзя, особенно в официальных документах, которые оформляются по ГОСТу.
Кликните мышкой в конце текста в нижней правой ячейке. Затем перейдите на вкладку «Работа с таблицами» – «Макет» и в группе «Строки и столбцы» нажмите на кнопку «Вставить снизу» .

В таблицу добавится еще одна строка. Выделите ее полностью, кликнув по левому полю мышкой напротив нее один раз. Затем на вкладке «Главная» в поле для шрифта напечатайте цифру «2» – это размер шрифта, и нажмите «Enter» .

Строка со второго листа переместится в конец первого. Кликните по правой нижней ячейке (мигающей палочки будет практически не видно, поскольку там выбран размер шрифта «2» ) и нажмите «Ctrl+Enter» .

После этого, таблица разорвется на 2 части. Установите курсор после появившейся фразы там, где стоит вертикальная черная палка – конец абзаца, и напечатайте нужный текст.

В результате, на втором листе будет написано то, что нам нужно. Теперь нужно удалить лишнюю строку. Выделите ее и нажмите «Ctrl+X» .

Вот так получилось все сделать, не перенося последние ячейки с данными с первого листа на второй.

Надеюсь, у Вас все получилось, и теперь написать фразу Продолжение таблицы Вы сможете всего за пару минут.
Формулы в дипломе: оформляем самостоятельно + пример
Есть несколько способов написания формул в дипломе. ГОСТ допускает:
- написать формулу вручную чёрными чернилами;
- вставить формулу в виде рисунка;
- создать формулу в текстовом редакторе Word.
Использовать можно лишь один способ. Если печатать формулы в редакторе, а потом дописывать её элементы вручную, это будет грубым нарушением.
С первыми двумя вариантами всё ясно. Давайте изучать, как создать формулу в текстовом редакторе Word. Вот пошаговое руководство для самостоятельного создания:
- Зайдите в текстовый редактор Word.
- Выберите в левом верхнем углу меню пункт «Вставка».
- Справа найдите пункт «Формула».
- Откройте редактор «Работа с формулами». У вас появится большой выбор стандартных математических символов/уравнений, а также конструктор, с помощью которого можно построить формулы.
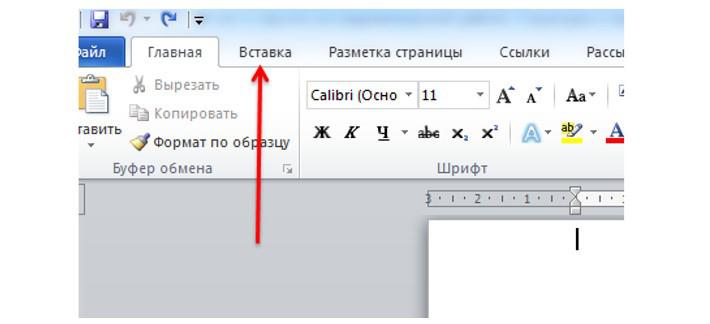
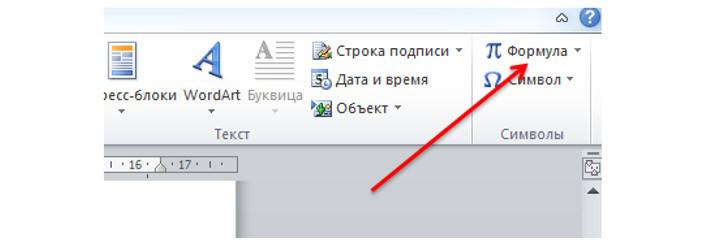
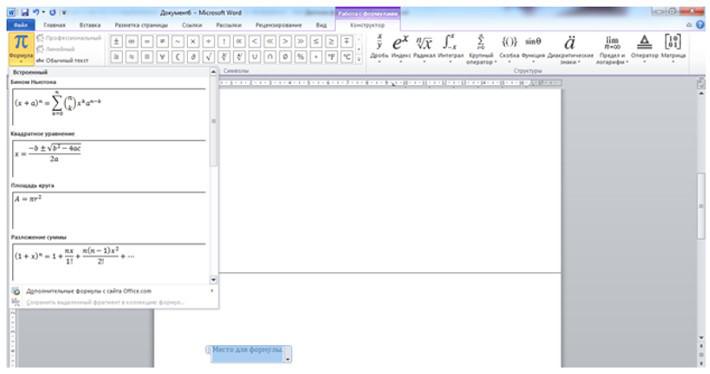
Просто выберите нужную архитектуру и создайте собственную формулу.
А чтобы лучше понимать, как это сделать, посмотрите пример дипломной работы с формулами и их оформлением.
Как видите, оформление формул в дипломном проекте только с виду кажется таким сложным и неприступным. Все графические элементы, в том числе таблицы, графики и диаграммы, оформляются по определённым правилам, которые стоит изучить. Но если у вас совсем нет на это времени, обращайтесь за помощью в студенческий сервис. Наши эксперты напишут любую дипломную работу качественно и в срок и не пропустят ни одну формулу.
Оформление основной части реферата
Заполнение основной части заключается в написании в верхней строке страницы наименование главы и параграфа с выравниваем по центру. Затем необходимо выложить нужный текст и выровнять его по ширине.
После первой главы в таком же стиле необходимо приступить ко второй и аналогично выполнить те же операции. В конце главы необходимо кратко написать выводы.
Достаточно следовать инструкции, представленной в нашей статье.
Гост 2021 оформление таблицы
Распечатка готового документа на листах выполняется односторонняя.
Если имеются формулы, графики и таблицы, то они вставляются в тексте.
В большинстве случаев правильные параметры абзацного отступа в реферате выглядят так:
- 1,5 составляет интервал между строками;
- правильные отступы в Word для реферата производятся на расстоянии 1,25;
- никаких отступов с обеих сторон текста;
- выравнивание производится по ширине текста;
- до и после абзаца проставляются нулевые интервалы;
- категорически запрещено пользоваться такими инструментами Word как выделение полужирным шрифтом;
- точки в заголовках проставляются только в тех случаях, когда он состоит из 2-х и более предложений;
Страницы в обязательном порядке нумеруются.
Как сделать надпись над таблицей в Ворде
Эту операцию можно провести тремя способами. Первый из них обеспечивает полное выполнение требований ГОСТов: 7.32-2001 (для оформления дипломных работ), а также 1.5-93 и 2.105-95 (ЕСКД — Единая Система Конструкторской Документации). Надпись получается скромной и неброской, но зато при этом происходит автоматическая нумерация таблиц. Второй и третий способы для тех, кто не стеснен гостовскими рамками и желает ярко оформить название таблицы. Итак…
Надпись к таблице в Ворде по ГОСТу
рис. 1
Выделяем таблицу. Для этого нужно щелкнуть левой кнопкой мышки по маркеру перемещения (крестик в верхнем левом углу). После этого вызываем контекстное меню нажатием правой клавиши мышки (курсор при этом находится на табличном поле). В выпавшем окне выбираем строку «вставить название» (см. рис. 1).
В первой ячейке выпавшего окошечка (см. рис. 2) пишем название
Причем, обратите, друзья, внимание, что по ГОСТу начинается оно именно со слова «Таблица» с порядковым номером. Затем через тире с большой буквы вводим собственно заголовок и точку после него не ставим
Если в указанной ячейке стоит не слово «таблица», а «уравнение» или «рисунок», то сделать замену можно в «параметрах» строке «подпись».
рис. 2
В третьей строчке «положение» нам предоставляется возможность выбора: разместить заголовок таблицы сверху или под ней. ГОСТ допускает оба варианта. После заполнения всех необходимых граф не забудьте нажать кнопку «ОК».
Удалить ошибочно вставленное или непонравившееся название можно с помощью клавиши DELETE.
Как вставить название таблицы в Ворде со своим форматированием
Иногда у пользователей Ворда возникает проблема с вводом названия таблицы. Курсор не хочет вставать за ее верхние границы. В этом случае нужно поступить так:
- ставим курсор в верхнюю левую ячейку;
- в панели инструментов «Работа с таблицами» заходим во вкладку «Макет»;
- в разделе «Объединение» кликаем по кнопке «разделить таблицу» (рис. 3).
рис. 3
Теперь наш курсорчик послушно занял место над таблицей и готов к вводу ее названия. Нам доступны любые стили, размеры и цвет шрифтов. Можно поместить название таблицы в рамку. Как это сделать читайте здесь. Но у этого способа дать таблице имя есть один недостаток. Иногда, при необходимости дальнейшего форматирования (добавления/удаления строк, столбцов) надпись «съезжает» в сторону. Выглядит это весьма некрасиво. Чтобы такие казусы не возникали, лучше пользоваться третьим способом.
Как сделать надпись к таблице Ворд, чтобы она не сдвигалась
Первым делом нужно добавить строку сверху таблицы. Напомню, как это сделать: панель «Работа с таблицами» — вкладка «Макет» — раздел «Строки и столбцы» — кнопка «вставить сверху». Причем, новая строка будет пустой, без текста (рис. 4).
рис. 4
Далее во вновь добавленной строчке нужно объединить ячейки. Для этого выделяем строку, в той же вкладке «Макет» заходим в раздел «Объединение» и нажимаем на кнопку «объединить ячейки» (рис. 5). После этого в образовавшейся большой ячейке вводим название таблицы, выставляем его по центру и форматируем текст.
рис. 5
Теперь, для того чтобы надпись выглядела красиво, нужно убрать границы ячейки. Снова выделяем ее и следуем по пути: панель «Работа с таблицами» — вкладка «Конструктор» — раздел «Обрамление» — кнопка «границы». В выпадающем меню спускаемся до самого низа и щелкаем по строчке «границы и заливка».
После этого откроется новое окно, в котором нужно выбрать вкладочку «Граница» и снять выделение на кнопках, соответствующих верхнему и двум боковым обрамлениям, далее — «применить к ячейке» и «ОК».
Теперь надпись практически «намертво приклеена» к таблице Ворд. Выглядит все очень красиво. Но и в этом способе есть свои «подводные камни». Он применим только к небольшим таблицам, которые помещаются на одном листе. В противном случае вы, друзья, не сможете дублировать шапку таблицы в ее продолжениях на последующих страницах без того, чтобы повторялось и название. А так делать не полагается.
Поскольку всем известно, что лучше один раз увидеть. чем много раз прочитать, то я приготовила для вас, друзья, небольшое видео:
Так… С надписями-названиями вордовских таблиц мы закончили. Давайте разбираться теперь с шапками-заголовками.
Технические бумаги
Существует вид документов, для которых сформированы критерии оформления гостом 2.105/95. К таковым относится техническая документация на строящиеся объекты.
Существуют правила и критерии создания исследовательской и технической отчетной документации, прописанные в госте 7.32/2001. При составлении проектов, чертежей, приложений и планов требуется соблюдать идентичный тип оформления для упрощения и достоверности обработки данных операционными системами.
В этих стандартах нет четких требований, какие шрифты использовать
Правилами допускается применение разнообразных шрифтов, чтобы акцентировать внимание на важных участках текста. Допускается применение комплектов схожих по стилю и величине символов
Таблицы
Техническая и исследовательская документация содержит информацию или приложение в виде таблиц. Таблицы, которые находятся внутри документа, а не в приложении, нумеруются числовыми символами, например, таблица 1, таблица 3. Разрешается счет таблиц в зависимости от глав. Наименование таблички располагается слева без отступных промежутков. Снизу под названием размещена таблица. Если она не влезает в рамки страницу, требуется разбить на две, или три части.
Изображения
Изображения используются для наглядности подаваемой в документе информации. Рисунки вставляются в тест, выносятся в отдельное приложение, или следуют после текста. Изображения требуется промаркировать числовыми символами по порядку следования.
Формулы

В отношении формул, помещаемых в текстовый документ, предусмотрены правила. После размещения формулы внизу размещается разъяснительная информация. Нужно расписать, какой символ что обозначает. Формулы возможно переносить, если величина превышает строку, необходима нумерация. Разрешается перечислять по ходу следования в рамках главы.
Приложения
Приложения локализуются в конце документа. В них собрана дополнительная, разъяснительная информация. Приложение имеет название. Очередность определяется не числовыми, а буквенными символами, например, «приложение д», «приложение е». Разрешено для определения последовательности использовать латинские символы. Если есть необходимость, информация делится на главы, выделяются абзацы, вписываются заголовки, и т.д.
При создании документации в абсолютном большинстве случаев используется текстовый редактор ворд.
Оформление таблиц по госту 2021 образец
Оформление списка источников (литературы)
Сразу хочется напомнить, что все источники, должны, так или иначе, упоминаться в тексте с помощью ссылок.
Каждое такой элемент должен иметь свой номер в круглых скобках.
Формулы и уравнения выводятся в буквенном виде и лишь затем происходит расшифровка всех индексов.
Оформление графических материалов и иллюстраций
Сразу хочется немного пояснить, что такое графические материалы или иллюстрации.
Графические материалы (иллюстрации) – дополнения к текстовой части Вашей работы, состоящие из таблиц, схем, графиков, чертежей, графических изображений документов (сканов) и рисунков.
Каждому графическому объекту присваивается название и номер для удобной навигации.
Порядок оформления содержания вручную
Если документ небольшой, его не нужно будет редактировать, заглавия созданы без форматирования, оформить содержание вручную можно двумя способами.
Первый способ оформления. Напишите на новой странице «Содержание», перейдите на следующую строку и введите заглавие. Кнопкой «Tab» («Пробел») переместите курсор на конец строчки, напишите номер. Если между названием и номером нужны точки, сделайте их при помощи соответствующей клавиши.
Недостаток этого способа оформления – цифры не образуют аккуратный столбик. Страница выглядит неаккуратной.
Пример оформления содержания вручную
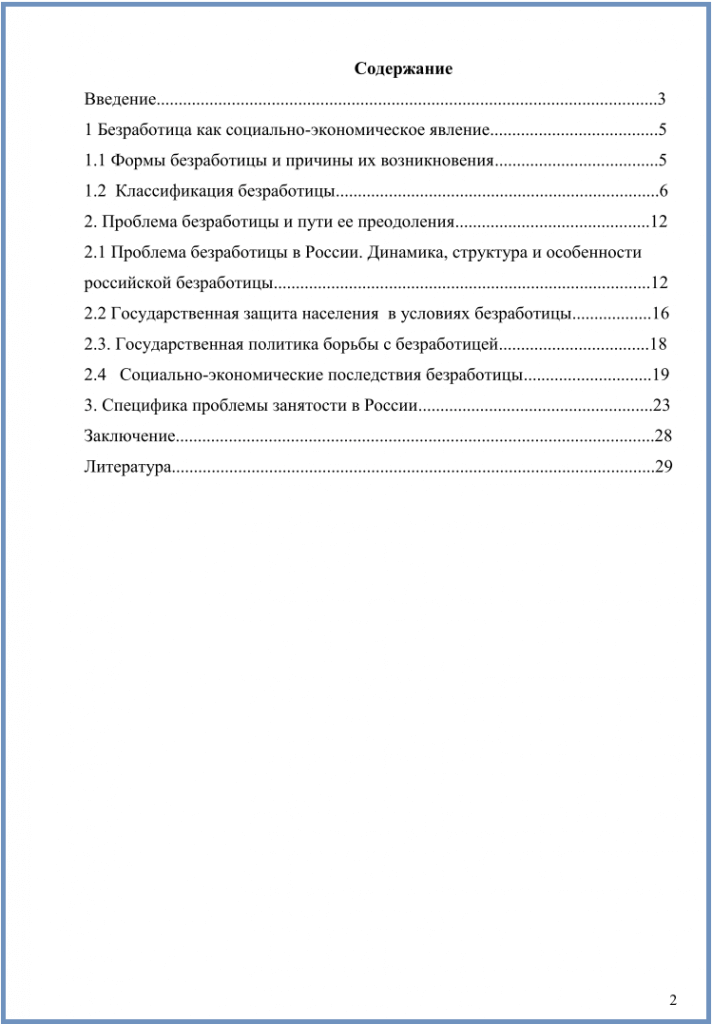
Второй способ оформления. Напишите на пустом листе «Содержание», перейдите на новую строку. В меню нажмите на нумерованный список и пишите первый заголовок. Оставьте курсор у последнего слова, нажмите на «Разметка страницы», «Абзац», «Табуляция». Установите параметры: сантиметры до номера, выравнивание по правому краю, заполнитель. Печатая следующие названия, нажимайте на «Tab», чтобы переместиться на место, где обозначается страница.
Оформление содержания таким способом выглядит более аккуратным, так как цифры располагаются точным столбиком.