Как правильно пронумеровать курсовую работу посредством microsoft word, с какой страницы начинается нумерация?
Содержание:
- Как сделать содержание (оглавление ) в Ворде любой версии
- Обозначение структуры теоретической части
- Требования к заголовкам
- Оформление содержания курсовой работы по ГОСТу
- Нумерация с третьего и последующих листов
- Как составить план курсовой работы
- Как сделать оглавление в Ворде 2010 автоматически: Лучшие варианты
- Как оформить курсовую работу
- Как нумеровать табличный и визуальный материал
- Структура основной части
- Создание содержания самостоятельно или с использованием скрытой таблицы
- Как сделать оглавление в Ворде
- Самые частые ошибки при составлении содержания курсовой работы
- Как составить правильно план курсовой работы
- Порядок оформления содержания вручную
- Настройка отдельных параметров
- Требования к нумерации страниц
- Точки в оглавлении Ворд пропали: как сделать?
Как сделать содержание (оглавление ) в Ворде любой версии
Для того чтобы обеспечить быстрый доступ к любому разделу объемного документа, необходимо его структурировать и составить оглавление. Сделать это можно вручную или автоматически. О том, как сделать содержание в ворде так, чтобы можно было его быстро обновить при необходимости, вы узнаете из нашей статьи.

Как оформить оглавление в Ворде автоматически
Внимание!
Если вам нужна помощь с академической работой, то рекомендуем обратиться к профессионалам. Более 70 000 экспертов готовы помочь вам прямо сейчас.
Алгоритм оформления автоматического оглавления в ворде

Автоматическое оформление оглавления
Шаг 1. Разбейте документ на разделы с заголовками.
Шаг 2. Найдите на вкладке «Главная» пункт «Стили».
Шаг 3. К названиям разделов, которые требуется внести в содержание, примените соответствующие стили. Например, для названий разделов можно применить «Заголовок 1», а для подразделов «Заголовок 2».
Шаг 4. Перенесите курсор в место, куда нужно разместить оглавление.
Шаг 5. Перейдите во вкладку «Ссылки» и выберите раздел «Ссылки».
Шаг 6. Из появившегося списка выберите «Автособираемое оглавление» или «Ручное оглавление».
Примечание. При выборе пункта «Автособираемое обновление» оглавление будет меняться автоматически при редактировании названий глав и их последовательности.
Как обновлять оглавление
Если в процессе редактирования документа были изменены, удалены или добавлены заголовки, то содержание можно оперативно обновить.
Для этого нужно провести следующие действия.

Шаг 1. Откройте вкладку «Ссылки»
Шаг 2. Выберите меню «Оглавление».
Шаг 3. Выберите пункт «Обновить таблицу».
Шаг 4. Далее можно обновить содержание полностью или лишь номера страниц, выбрав соответствующую кнопку.
Как составить содержание в Ворде 2013, 2016 вручную
При небольшом объеме документа, которые не будут редактироваться, а также в случаях, когда к названиям заголовков не применяется специальное форматирование, удобно использовать оглавления, созданные вручную.
Для того чтобы обновить такое оглавление требуется больше усилий, так как при любом изменение глав, их добавлении или удалении, оглавление нужно обновлять вручную.
Оформление содержания в Ворде вручную происходит в несколько шагов.

Оформление оглавления вручную
Шаг 1. Поставьте курсор в том месте, куда нужно поместить оглавление.
Шаг 2. Перейдите во вкладку «Ссылки» и выберите раздел «Оглавление».
Шаг 3. Из появившегося списка выберите «Ручное оглавление».
Шаг 4. Выберите макет и впишите названия разделов и соответствующие их расположению страницы.
Форматирование оглавления в Word 2013, 2016

После оформления оглавления можно изменить его форматирование.
Шаг 1. Выберите меню “Оглавление”, находящуюся во вкладке “Ссылки”.
Шаг 2. После нажатия кнопки “Оглавление”, выберите пункт “Настраиваемое оглавление”.
Шаг 3. В появившемся окне внесите требуемые правки. Все изменения при этом будут отражаться справа в окне предварительного просмотра.
Шаг 4. Чтобы добавить линию, заполненную точками, необходимо нажать кнопку «Заполнитель» и выбрать линию с точками.
Шаг 5. Выберите пункт “Из шаблона”.
Шаг 6. Нажмите “Изменить”
Шаг 7. В окне “Стиль” необходимо выбрать уровень, в который нужно внести правки
Шаг 8. Далее нужно нажать “Изменить”.
Шаг 9. Внесите изменения.
Шаг 10. Повторите шаг 7,8 и 9 для каждого уровня.
Основное преимущество автоматического оглавления состоит в возможности быстрого перехода в нужный раздел. Сделать это можно следующим образом.

Быстрый переход на нужную главу
Шаг 1. Наведите курсор на строку в оглавлении, содержащую название раздела, на который требуется перейти.
Шаг 2. Нажмите и удерживайте клавишу “Ctrl”.
Шаг 3. Нажмите левую кнопку мыши.
Вы перешли на нужный раздел документа.
Полезные советы
Несколько полезных рекомендаций
- Для того, чтобы заполнить пространство между названием заголовка и номером страницы, на которой он находится, удобно использовать табуляцию.
- Чтобы добавить линию, заполненную точками, необходимо нажать кнопку «Заполнитель» и выбрать линию с точками.
- Быстро найти и применить требуемый стиль к тексту можно, вызвав область задач нажатием клавиш CTRL+SHIFT+S.
- Можно менять количество уровней заголовков, установив необходимое число рядом с пунктом «Уровни» в группе «Общие» диалогового окна «Оглавление».
Представленная инструкция применима для всех версий Microsoft Word, может различаться лишь интерфейс, а расположение вкладок идентично.
Обозначение структуры теоретической части
После выбора темы из общего списка начинаем проект и процесс планирования своей деятельности.. Небольшая подсказка студенту: первые в перечне пункты сложными не назовешь. Их структуру проработать не составит труда.
Существует еще более легкий и действенный способ. За время обучения у каждого добросовестного студента остались собственные разработки на каждый проект. Иногда на их базе реально за минимальный срок скомпоновать структуру теоретической части проекта. В этом случае не возбраняется обратиться к преподавателю для утверждения своей темы.
Проект и его структура потеряет логичность без грамотного подбора источников информации. Составить и написать список можно с помощью поисковика. Занесите в него выбранную тему и в топ-10 найдите фаворитов. Он состоит из рейтинговых проектов.
Требования к заголовкам
набираются полужирным шрифтом (шрифт 14 пт.)
выравнивание по центру
точка в конце заголовка не ставится
заголовок, состоящий из двух и более строк, печатается через один междустрочный интервал.
заголовок не имеет переносов, то есть на конце строки слово должно быть обязательно полным

- Как оформить содержание курсовой работы
- Как по госту оформить курсовую
- Как оформить научно-исследовательскую работу
- — курсовая работа;
- — компьютер.
При оформлении курсовых или дипломных работ сквозная нумерация разделов не всегда обязательна. Если ее нет, сделайте 2 колонки или таблицу из 2-х столбцов.
Даже если главы основной работы имеют порядковые номера, введение, заключение и список литературы обычно не нумеруются.
Как правило, заголовки разделов пишутся прописными буквами. Если в памятках по оформлению курсовых, которые обычно выдает высшее учебное заведение своим студентам, не указано иного — лучше всего именно так и сделать.
Наличие оглавления в курсовой — одно из требований ГОСТа к ее оформлению. По шаблону располагается содержание за титульным листом. В него с указанием номеров страниц должны входить наименования всех составных частей работы: от введения до списка литературы и приложений, если они есть в проекте.
Оформление содержания курсовой работы по ГОСТу

Чтобы получить ответ на вопрос: «Как оформить содержание?», вам необходимо внимательно ознакомиться с методичкой, в которой представлена вся информация, касающаяся выполнения задания по проекту. Такие методические указания вы всегда сможете получить на кафедре или у преподавателя, который будет проверять вашу работу и принимать ее защиту. К вопросу оформления нужно подходить ответственно – если у вас возникли трудности, лучше обратиться с проблемой к преподавателю, иначе вы рискуете скопировать ошибки одногруппников.
В какой момент лучше всего сделать содержание курсовика? Этот раздел должен писаться в самую последнюю очередь – когда все остальные разделы полностью готовы и не нуждаются в корректировке.
Обратите внимание при выполнении данного раздела, что вводный раздел, заключительная часть, перечень источников, которые изучались автором в процессе выполнения работы, а так же раздел приложений – не нумеруются. В этом случае, поставляют только номер страницы.
Таким образом, нумеруется только основной раздел.
Главы и подпункты основного раздела нумеруются следующим образом: если номер главы – 3, то подглавы будет иметь нумерацию – 3.1, 3.2, и так далее
Пункты этих подглав, соответственно будут: 3.1.1, 3.1.2 или 3.2.1, 3.2.2.
Более подробную информацию по форме оглавления вы можете узнать из методических указаний.
Нумерация с третьего и последующих листов
Зачастую требования к оформлению документа диктуют необходимость начать нумерацию с третьего, четвертого и последующих листов — например, если первым идёт титульник, а за ним — оглавление, в котором тоже не должно быть номеров.
Порядок действий:
- Добавьте автоматическую нумерацию, как показано в первой части инструкции.
- Установите курсор после последней строки на первой странице.
- Перейдите на вкладку «Макет» и нажмите на пункт «Разрывы». В Word 2007 и 2010 вкладка называется «Параметры страницы».
- В меню «Разрывы» выберите опцию «Следующая страница».
- Повторите операцию на второй странице документа, если хотите, чтобы нумерация начиналась с третьей. Если нужно начать нумерацию с четвёртого листа, то добавьте разрыв на третью страницу и т.д.
- Вернитесь на первую страницу. Щёлкните на ней в любом месте и перейдите на вкладку «Вставка».
- Откройте «Номера страниц» и выберите «Формат номеров».
- Отметьте «Начать с» и выберите 0 (ноль).
- Нажмите «ОК». Первая страница будет под номером 0.
- Дважды кликните левой кнопкой по номеру листа. На вкладке «Конструктор», которая откроется следом, выберите опцию «Особый колонтитул для первой страницы».
- Повторите операцию на второй странице: установите для неё нумерацию с ноля, а затем включите особый колонтитул и удалите номер. Он исчезнет на всех листах с особым колонтитулом.
Логика простая: каждая страница после разрыва — первая. Поэтому вы можете убрать с неё номер с помощью особого колонтитула. Фактическое количество листов не имеет значения. При копировании текста в другой документ Word и при печати форматирование сохранится.
Если вы удалили номера с первых двух страниц, нумерация третьей начинается с цифры 3. Если нужна единица, установите её через «Формат номеров страниц» в режиме «Начать с».
Для сокрытия номеров также можно использовать фигуры. Если вы планируете в дальнейшем продолжить форматирование документа, это не лучшее решение, но для быстрого удаления нумерации на отдельных листах перед печатью вполне подходит.
Как скрыть номера листов с помощью фигур:
- Установите курсор на странице, номер которой нужно удалить.
- Перейдите на вкладку «Вставка» и выберите «Фигуры».
- Добавьте на страницу прямоугольник. Переместите его так, чтобы он закрыл номер.
- Откройте раздел «Заливка фигуры» и выберите белый цвет, чтобы прямоугольник принял цвет бумаги.
- Нажмите на пункт «Контур фигуры» и выберите белый цвет, чтобы скрыть рамку прямоугольника.
Таким способом можно убрать нумерацию в разных местах документа, если возникает такая необходимость, например, при печати отдельных листов из большого файла.
Как составить план курсовой работы
Первый раздел носит теоретический характер. В нем изучаются сущность объекта исследования, его особенности, функции, принципы функционирования, способы и методы оценки объекта и предмета
Приведем пример содержания первой главы:
Глава 1.Теоретические аспекты системы формирования корпоративного имиджа предприятия на рынке страховых услуг 1.1. Корпоративный имидж: сущность, виды и основные этапы его формирования 1.2. Особенности формирования корпоративного имиджа предприятий на рынке страховых услуг 1.3. Основные методы оценки корпоративного имиджа предприятий
Вторая глава содержит анализ практических аспектов. Тут приводятся данные об особенностях деятельности отрасли, организации, анализ состояния предмета исследования. Пример:
Глава 2. Исследование стратегии аутсорсинга на ООО «ДНС ЭКСПРЕСС ИНК» 2.1. Общая характеристика ООО «ДНС ЭКСПРЕСС ИНК» 2.2. Тактика осуществления аутсорсинга на ООО «ДНС ЭКСПРЕСС ИНК» 2.3. Оценка эффективности стратегии аутсорсинга на ООО «ДНС ЭКСПРЕСС ИНК»
Третья глава содержит описание проблем, выявленных в процессе анализа, намечаются пути их решения. Иногда она содержит обоснования целесообразности предложенных нововведений.Пример:
Глава 3. Направления модернизации финансовой системы Узбекистана 3.1 Проблемы финансовой системы Узбекистана в современных условиях 3.2 Направления модернизации финансовой системы Узбекистана 3.3 Пути повышения устойчивости финансовой системы Узбекистана
Необходимо указать наличие таких элементов проекта как введение, перечень использованной автором при написании литературы. Если проект имеет приложения, помогающие лучше понять суть проведенного исследования, то добавляется строка под названием «Приложения».
Как сделать оглавление в Ворде 2010 автоматически: Лучшие варианты
- Пользователям одной из последних версий текстового редактора от Microsoft может потребоваться узнать, как сделать оглавление в Ворде 2010 автоматически, для сокращения времени на редактирование документа.
- При внесении изменений созданные по правилам заголовки обновляются без каких-либо дополнительных действий со стороны пользователя.
- В одной из самых последних и популярных версий текстового редактора Word для получения автоматического содержания можно воспользоваться двумя способами – с помощью автособираемого шаблона или специальной кнопки.
- В первую же очередь следует выбрать стиль – из списка стандартных вариантов или же создав самостоятельно.
Выбор стиля
При этом программа выбирает по умолчанию такие стили, как «Заголовок 1», «Заголовок 2» и т.д.
Чаще всего они совпадают для различных версий редактора и документов в формате .doc и .docx.
Коллекция стилей и способы доступа к ним
Список стандартных стилей в Word 2010 можно вызвать тремя разными способами:
- Выделив нужный текст, открыв правой кнопкой меню и нажав на пункт «Стили»;
- Найдя соответствующую вкладку на верхней панели редактора;
- Нажав на кнопку, расположенную справа внизу на той же панели.
Применение стиля к оглавлению
Если при выделенном тексте выбрать стиль, вся информация получит новый формат по соответствующему шаблону.
После этого содержание можно будет продолжать редактировать, меняя цвет, шрифт или размер.
Создание оглавлений
Сами оглавления создают при помощи специальной функции Ворд 2010.
Для этого требуется совершить следующие действия:
- Выставить курсор в начало текста (мышью или нажатием сочетания Ctrl + Home);
- Открыть вкладку «Ссылки»;
- Нажать кнопку «Оглавление»;
- Выбрать один из автоматических стилей – например, «автособираемое оглавление №1».
Выбор стиля в Ворд 2010
Далее программа создаст содержание, содержащее заголовки всех частей и даже номера страниц.
Кроме того, каждый элемент объекта связан с соответствующими разделами текста. Оглавление выделяется щелчком по нему левой кнопки мыши.
Для перехода на нужный пункт перед этим нажимается клавиша Ctrl – так же как и при работе со ссылками.
Оглавление в Word 2010
- Ещё одним способом, является использование кнопки с таким же названием и выбор вместо одного из автоматических стилей пункта «оглавление».
- После этого на экране появится меню, где можно настроить параметры, а также заменить объект новым.
- Так, для создания содержания с двумя уровнями, в соответствующем поле следует поставить цифру «2», с тремя – «3» (установлено по умолчанию).
Включение заголовков 3-го уровня
Обновление
После того как текст документа был откорректирован, оглавление требует правки. Для этого может потребоваться изменить и названия отдельных разделов, и даже их количество.
Для этого необходимо:
- Перейти к текущему оглавлению (вручную или с помощью комбинации Ctrl + Home);
- Обновить таблицу, которую представляет собой объект.
- Для выполнения последнего действия на вкладке «Оглавление» в панели ссылок есть соответствующая команда, позволяющая обновление.
Обновление таблицы в Word 2010
После того как команда выбрана, предлагается два варианта для обновления некоторых объектов текста:
- Таблицы оглавления целиком, с цифрами и содержанием;
- Только номеров страниц. Используется в тех случаях, когда никакие изменения в содержание не вносились, однако из-за увеличения объёма текста (или его форматирования) нумерация не соответствует действительности.
- Вторым способом обновления содержания является выбор области внутри них и нажатие клавиши F9.
- Кроме того, можно выполнить то же действие, открыв вкладку «ссылки» и нажав кнопку обновления таблицы.
- При этом запуск команды не требует установки в оглавления указателя мыши.
- Применив один из автоматических способов создания, пользователь позволит экономить несколько секунд при каждом изменении заголовков.
- А, так как большинство документов содержат несколько глав, разделов, пунктов и подразделов, эту функцию Word 2010 можно назвать достаточно полезной для большинства профессий, связанных с делопроизводством.
Хотя, если текст располагается на 1–5 страницах автоматическое оглавление можно заменить обычным, созданием вручную.
Как оформить курсовую работу
Чёткое оформление курсовой работы повышает её ценность. Она комфортно распечатается, работу легко подшить в папку или сделать по ней доклад на семинаре. Что же нам рекомендует ГОСТ?
Общее оформление курсовой
- Шрифт Times New Roman 12 или 14 кегля (установлен по умолчанию во всех версиях Word)
- Междустрочный интервал 1,5. В сантиметрах это примерно 0,6-0,7.
- Начинать абзац следует с красной строки отступом 1,25 сантиметра.
- Весь текст необходимо выровнять по ширине за исключением титульного листа, где применяют центрирование.
- Установить верхнее и нижнее поля на отметке 2 см от края листа, правое 1 см, левое – 3 сантиметра.
Данные требования актуальны для всех частей работы, включая содержание и приложения. Исключения могут быть только при специфических условиях курсовых работ – по информатике, искусству.
Титульный лист
Выравнивание по центру. Последовательно нужно заполнить следующие пункты:
- Министерство подчинения ВУЗа. Традиционно это министерство образования и науки Российской Федерации. Но некоторые отраслевые учебные заведения могут подчиняться профильным министерствам. Например, транспортные находятся в ведении министерства путей сообщения, ОАО РЖД или Федеральному агентству воздушного транспорта.
- Полное название учебного заведения;
- Полное название кафедры и/или факультета;
- Вид исследования большими буквами (КУРСОВАЯ РАБОТА);
- Тема курсовой;
- Город обучения студента;
- Год сдачи.
Между темой и данными о годе сдачи работы в режиме правого выравнивания необходимо указать:
- Группу закрепления студента;
- Форму обучения (не везде);
- ФИО студента в формате Клепко И.С. (фамилия и инициалы). Но преподаватель вправе попросить написать полностью данные, если в группе учатся студенты с похожими данными.
- Научное звание, должность, фамилию и инициалы научного руководителя проекта.
Помощь в оформлении курсовой по ГОСТу в следующем видео:
Как нумеровать табличный и визуальный материал

В общую нумерацию включают и иллюстрации, формулы, табличный материал с характеристиками. Они демонстрируют умение учащегося применять озвученные знания на практике в полевых или лабораторных условиях, а также проводить анализ. Общие требования, предъявляемые ГОСТом, таковы:
- Они должны располагаться на отдельных листах с присвоением номеров арабскими цифрами;
- Придерживаться одного из вариантов нумерации – сквозного или по разделам – на протяжении всей работы (Таблица 2.1, Рисунок 6).
- Каждый вид материала – рисунки, таблицы, графики, схемы – нумеруется отдельно. То есть таблица 1 спокойно может идти за организационной схемой 8 и наоборот.
- В ряде случаев возможна для рисунков сплошная нумерация, а для таблиц раздельная и наоборот.
- Формулы вставляются непосредственно после упоминания о них и в нумерации не участвуют.
ГОСТ не обязывает подписывать таблицы или рисунки, графики. Но учебные заведения с 2010 года ввели единый стандарт курсовой работы, где обязательно нужна подпись графического или табличного материала. Подписи располагают внизу таблиц или рисунков. Сначала идёт название элемента с заглавной буквы, затем через пробел порядковый номер, через дефис с пробелами – название иллюстрации с большой буквы. Желательно уместить информативную подпись в одну строку.
Структура основной части
Основная часть курсовой работы состоит из 2-3 глав (единиц). Глава подразделяется на два или три параграфа (субъединицы). Студент вправе изменить такую структуру, увеличив или уменьшив число параграфов.
Главы в курсовой:
Теоретический раздел показывает происхождение проблемы и дает теоретическое обоснование. Теоретические курсовые состоят только из этого раздела. Наличие практической части в работе зависит от дисциплины и темы.
Практический раздел описывает проведение исследования и полученные результаты.
Для логического перехода от теории к практике необходима связь между главами в виде краткого предварительного вступления в начале каждой главы и вывода по итогам главы.
Некоторые вузы в обязательном порядке требуют краткие выводы в конце каждой главы, на основе которых потом пишется заключение. Поэтому рекомендуем изучить методичку перед тем, как приступать к работе.
Пример методички по написанию курсовой МАТИ
В большинстве вузов методички основываются на ГОСТах (Скачать)
Логику и структуру основной части курсовой можно посмотреть в оглавлении работы. Там наглядно видно, о чем речь в каждой главе и насколько раскрыта тема.
Примеры структуры основной части курсовой для разных дисциплин
Создание содержания самостоятельно или с использованием скрытой таблицы
Чтобы создать содержание самостоятельно, можно скопировать заголовки всех структурных частей проектной работы, вставить их на лист с содержанием, затем указать, с каких страниц начинается каждый структурный элемент, при этом отточие необходимо создавать самому либо с использованием точек, либо с применением функции «Табуляция», в котором следует выбрать заполнитель в виде «…», указать позицию табуляции: 15 см. Пример содержания, созданного таким способом, представлен ниже. В примере используются 2 способа создания отточия, введение и первая глава – отточие сделано знаком «точка», вторая глава и далее отточие создано через функцию «Табуляция».
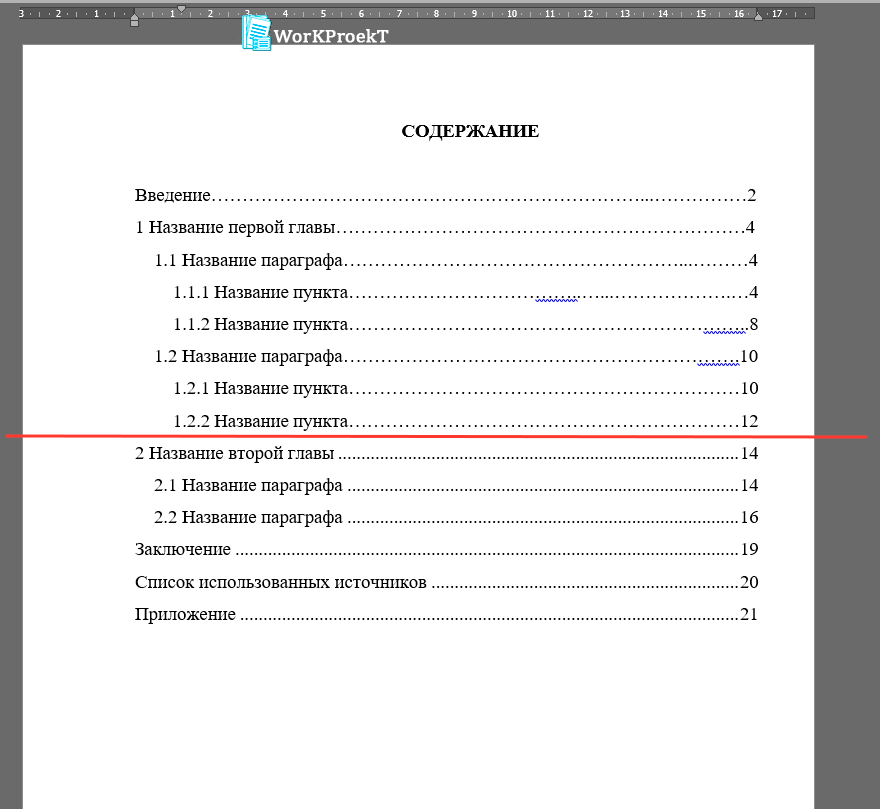
Пример созданного содержания копированием заголовков
Еще одним распространенным способом создания содержания является применение скрытой таблицы, для форматирования содержания используется невидимая таблица. Создать таблицу можно во вкладке «Вставка», раздел «Таблица». Таблица создается из 3 столбцов, количество строк зависит от количества разделов в Вашем проекте, из расчета: 1 строка на 1 структурный элемент. Отточие при таком создании содержания либо не применяется, либо создается способами, описанными выше.
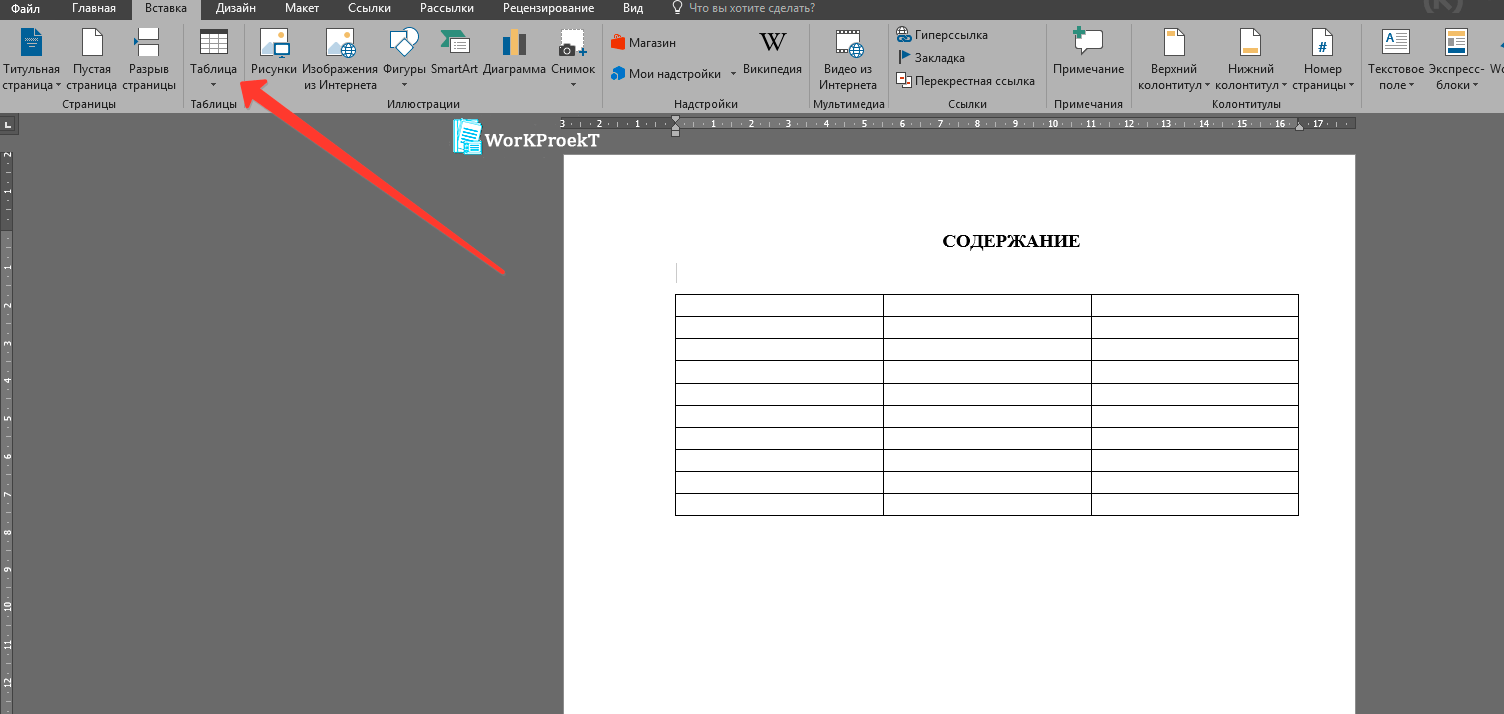
Создание таблицы для содержания
В созданной таблице, в тех строках, где будут расположены: введение, название глав, заключение, список использованных источников и приложения, необходимо сделать по 2 столбца, для этого 2 левых столбца одной строки (важно выделить именно 2 столбца одной строки) следует выделить, далее нажать правой кнопкой мыши на выделенной ячейке, в открывшемся меню выбираем «Объединить ячейки…», так необходимо проделать с каждой строкой, также можно использовать инструмент «Ластик», который стирает границы между ячейками таблицы, объединяя их
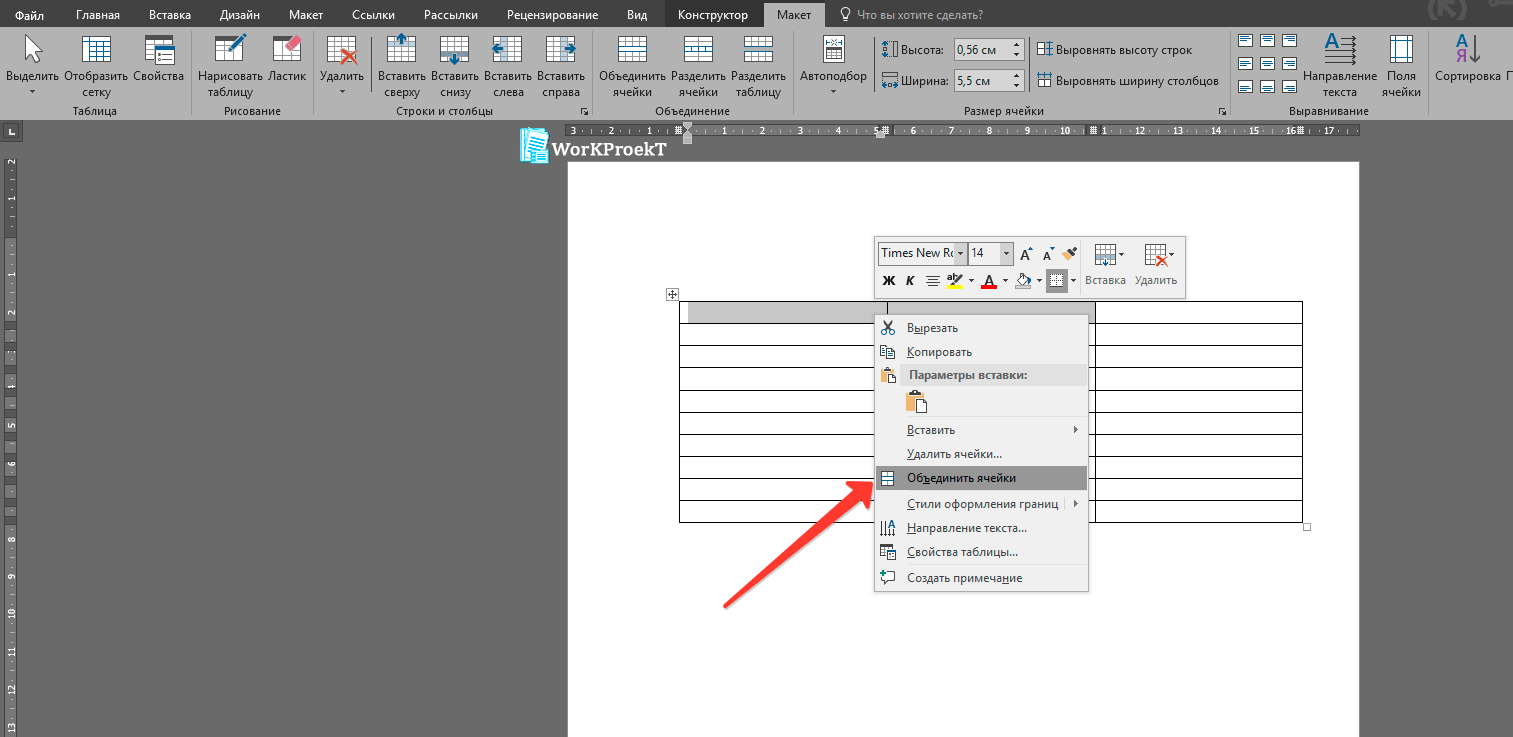
Создание таблицы для содержания
После того, как все необходимые ячейки объединены, необходимо: первый вариант – уменьшить последний столбец до ширины в 1 см, для этого можно использовать линейку вверху листа, затем ползунок передвинуть вправо (пример приведен на картинке ниже), второй вариант – выделить столбец – в появившейся вкладе «Макет» в разделе «Размер ячейки» уменьшить ширину столбца до 1 см, далее необходимо выделить всю таблицу, в той же вкладе «Макет» раздел «Размер ячейки» нажать на кнопку «Автоподбор» и в выпадающем меню «Автоподбор по ширине окна». Также надо уменьшить ширину первого столбца до ширины 1-1,5 см.

Пример таблицы с объединенными ячйками
После заполнения таблицы заголовками проектной работы, необходимо скрыть границы, для этого следует выделить всю таблицу, в появившейся вкладке «Конструктор» в разделе «Обрамление» требуется нажать на кнопку «Границы» и выбрать строку «Нет границ».

Ниже представлен пример созданного содержания с использованием скрытой таблицы.
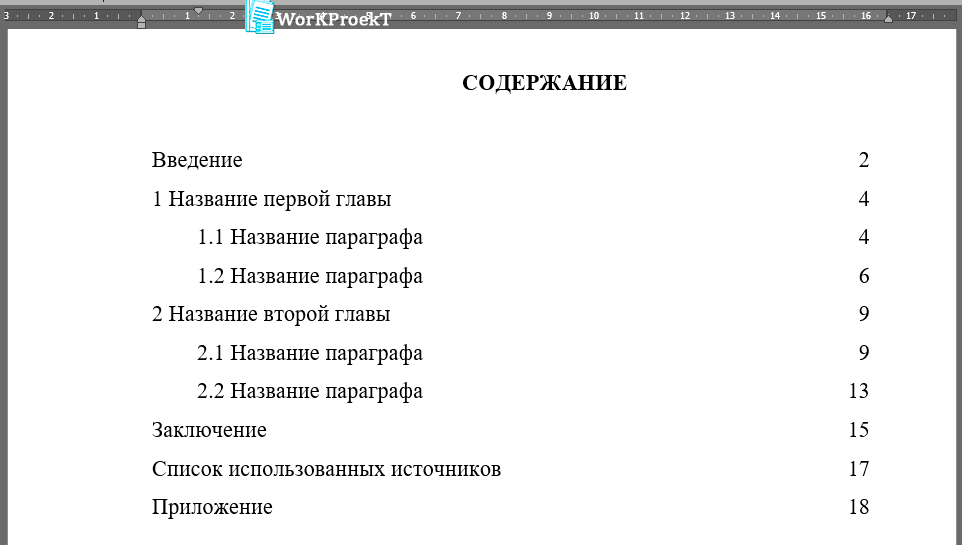
Пример готового содержания созданного в таблице
Если описанное создание содержания с использованием скрытой таблицы показалось Вам сложным, то Вы можете скачать уже готовое содержание и заполнить его своими данными.
Как сделать оглавление в Ворде
Перед тем как приступать к составлению, следует проверить, все ли разделы начинаются с нового листа. Автоматическая сборка из уже готового текста проходит в несколько этапов:
- Нумерация всего проекта колонцифрами.
Во вкладке «Вставка» в верхней ленте опций Word щелчком мыши выбрать «Номер страницы», а в выпадающем окне — устраивающее место расположения: обычно в кафедральных методичках по написанию курсовых работ рекомендуют по центру внизу.

Все листы с текстом пронумеруются автоматически. Затем окно колонтитулов надо закрыть.

Ее делают через окно со стилями, которое находится в правом углу документа. Для этого выделить нужный пункт и в зависимости от его значимости поэтапно применить соответствующий вариант: сначала для названий глав — «Заголовок 1», потом для подразделов — «Заголовок 2» и т. д.


Для курсовой достаточно двух-трех уровней. При необходимости можно задействовать и более глубокую градацию.
Щелчком левой кнопки мышки зафиксировать курсор том в месте, где будет расположено содержание. Перейти в меню «Ссылки» (сверху, над левым краем линейки) и в самом углу кликнуть на «Оглавление». В развернувшейся вкладке нажать на «Автособираемое»: 1 или 2 — особой разницы нет.

Сразу же после этого у курсора появится список, автоматически составленный из предварительно выделенных в тексте и ранжированных стилями названий разделов.
Это условный образец содержания курсовой работы, сформированный на основе тестового текста. Пример оглавления, составленного по реальному студенческому проекту, смотрите ниже.
- Перенос на отдельный лист.
Так как оглавление должно занимать собственную страницу, его надо отделить от основного текста курсовой. Делается это в два клика: сначала вернуться во «Вставку», потом слева щелкнуть по строчке «Разрыв страницы».

- Корректирование внешнего вида.
Цвет и шрифт выделенных для формирования оглавления строк изменился. Исправить положение можно в ручном режиме, но проще прибегнуть к помощи программы. Установите курсор на нужном заголовке, после клика правой кнопкой появится вкладка с предполагаемыми действиями. Выберите «Изменить».

Откроется окно с параметрами форматирования, чтобы решить, как оформить оглавление курсовой.

Теперь для заголовков разных уровней можно установить желаемые стили.
Написание курсовой — процесс творческий, поэтому нередко приходится удалять или вводить информацию, менять заголовки. При этом нумерация страниц сдвигается. Оглавление приводится в соответствие с содержимым работы кнопкой «Обновить таблицу». Она визуализируется, если левой клавишей мыши кликнуть по списку, а затем еще раз — по одноименной надписи.

Второй способ — через вкладку «Ссылки».

Выберите требуемый режим коррекции: только номера или целиком, если приходилось править названия. Содержание мгновенно обновится.
Редактировать оглавление следует после любых правок курсовой работы. Необязательно добавлять или урезать материал: нумерация страниц может сдвинуться даже в случае переформатирования полей.
Изъять из документа оглавление так же, как обычный текст, не получится, но сделать это тоже совсем несложно.
Путь в панели инструментов Ворда: «Ссылки» — «Оглавление» — «Удалить».

Прежде чем безжалостно распрощаться с автооглавлением, оцените, насколько удобной стала навигация по курсовой: достаточно при зажатой клавише Ctrl кликнуть по любому пункту списка, чтобы незамедлительно оказаться в искомом разделе.
Самые частые ошибки при составлении содержания курсовой работы
Курсовая работа может стать объектом критики даже в том случае, если студент проявит малейшую оплошность как в самой работе, так и в её содержании. Если хотите избежать этого, предлагаю хотя бы заказать практическую часть курсовой работы у специалистов. Что касается оформления, то чаще всего на практике встречаются такие косяки:
- Не проставлен номер на 2-ой странице.
- Не указаны приложения.
- Отсутствуют абзацные отступы у названий подразделов.
- Номера страниц в плане не соответствуют реальной нумерации. Такое часто бывает, если студент забывает обновить автоматическое оглавление.
- Неправильно проставлен межстрочный интервал.
Поэтому начинайте писать содержание не в последний момент перед сдачей, а заранее. Проверьте на наличие ошибок минимум 3 раза. Пример содержания курсовой работы, приведённый в статье, поможет вам не ударить в грязь лицом перед членами экзаменационной комиссии.
Материалы по теме:
- Как написать и оформить содержание реферата: образец оформления
- Как удивить научного руководителя актуальным оформлением курсовой работы в 2021 году
- Как оформить курсовую работу по Госту 2021 года?
- Оформляем контрольную работу по правилам
Как составить правильно план курсовой работы
В плане обязательно рассматривается теоретическая часть, которая основана на уже проведенных исследованиях и работах, а также практическая, то, что рассматривает сам студент. Практика обязательно должна быть сопряжена с темой исследования, поэтому если сомневаетесь, правильно ли составлен план, прежде, чем писать курсовую покажите его научному руководителю. Преподаватель может сам предложить провести то или иное исследование, либо студент выбирает их сам.
При планировании практической части необходимо выбрать источник данных и определиться с инструментами и методами исследования проблемы. Также обязательно согласуйте с преподавателем список литературы, который используется в данной работе, может быть, руководитель добавит что-то еще или порекомендует другие источники.
Порядок оформления содержания вручную
Если документ небольшой, его не нужно будет редактировать, заглавия созданы без форматирования, оформить содержание вручную можно двумя способами.
Первый способ оформления. Напишите на новой странице «Содержание», перейдите на следующую строку и введите заглавие. Кнопкой «Tab» («Пробел») переместите курсор на конец строчки, напишите номер. Если между названием и номером нужны точки, сделайте их при помощи соответствующей клавиши.
Недостаток этого способа оформления – цифры не образуют аккуратный столбик. Страница выглядит неаккуратной.
Пример оформления содержания вручную
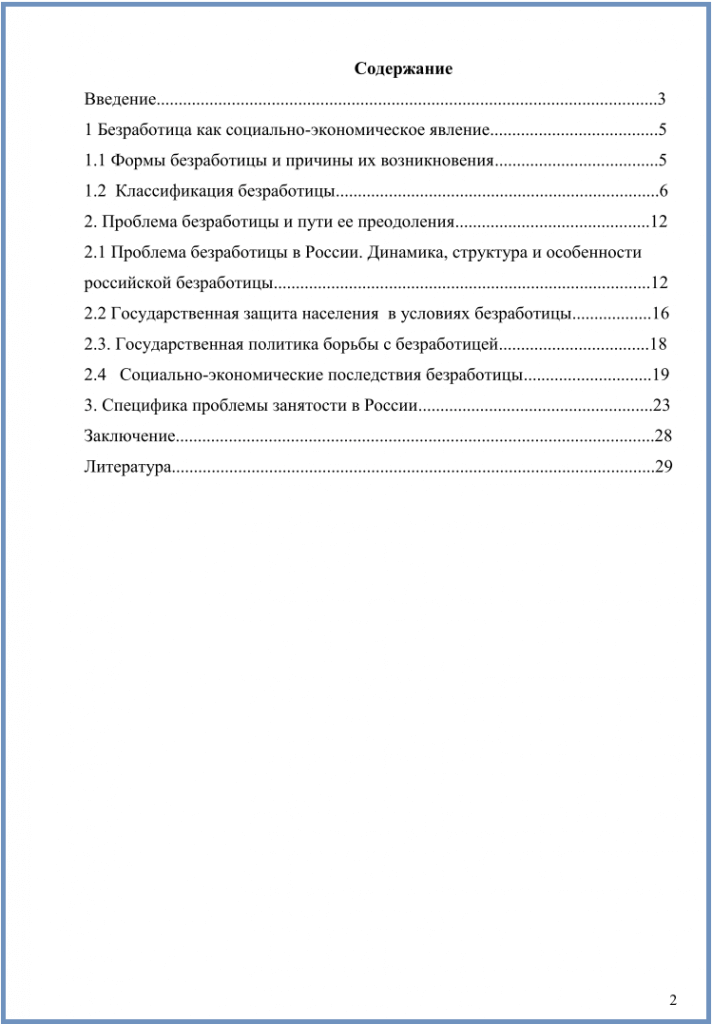
Второй способ оформления. Напишите на пустом листе «Содержание», перейдите на новую строку. В меню нажмите на нумерованный список и пишите первый заголовок. Оставьте курсор у последнего слова, нажмите на «Разметка страницы», «Абзац», «Табуляция». Установите параметры: сантиметры до номера, выравнивание по правому краю, заполнитель. Печатая следующие названия, нажимайте на «Tab», чтобы переместиться на место, где обозначается страница.
Оформление содержания таким способом выглядит более аккуратным, так как цифры располагаются точным столбиком.
Настройка отдельных параметров
Специальное обозначение первой страницы
Но в некоторых случаях требуется специальный дизайн. Например, при сдаче научных работ на первой странице не должен отображаться номер. Чтобы задать особый колонтитул для титульной страницы, необходимо:
- Перейти в режим «Конструктор». Он включается автоматически сразу после простановки номеров.
При нажатии на номер страницы станет активным «Конструктор», переходим в него
- В меню «Конструктор» поставьте галочку в соответствующем чекбоксе – и вы сможете вручную внести нужные данные на первую страницу или оставить ее пустой.
В разделе «Параметры» выбираем подходящий вариант нумерации
При выборе «Особый колонтитул…» первую страницу возможно оставить без номера
Продолженная нумерация
В некоторых ситуациях требуется продолжить нумерацию страниц с определенного значения. Например, когда первая часть статьи, книги или научной работы находится в другом документе.
Это действие также производится через меню «Конструктор». Необходимо:
-
Нажать на пункт «Формат номеров» в выпадающем подменю «Номер страницы».
Нажимаем на пункт «Формат номеров» в выпадающем подменю «Номер страницы»
- В появившейся вкладке нажать на чек-бокс «Начать с» и выбрать страницу, с которой вы продолжите пагинацию.
Нажимаем на чек-бокс «Начать с» и выбираем страницу или выставляем вручную
- Нажать «ОК» и наблюдать за изменениями в нумерации. Нумерация продолжится, начиная с текущей страницы.
Нажимаем «ОК»
Вместо страницы под номером 1 появится цифра 5, т.е. которую мы указали в параметре
Таким способом вы можете создать сложную пагинацию, задав, например, в одном месте нумерацию с 10-й страницы, а в другом – с 50-й. Это бывает полезным при совместной подготовке одного документа, который необходимо распечатать на разных устройствах.
Разные колонтитулы для четных и нечетных страниц
В некоторых ситуациях требуется задать разный внешний вид нумерации для расположенных рядом страниц. По умолчанию встроен функционал зеркального отображения нумерации, когда цифры находятся на противоположных углах страницы или, напротив, рядом.
Но если нужен какой-нибудь изыск, например, чтобы на четных страницах нумерация была внизу, а на нечетных – вверху, можно применить соответствующий пункт в меню «Конструктор».

Для отображения нумерации четных страниц внизу, а на нечетных – вверху, отмечаем в конструкторе пункт «Разные колонтитулы для четных и нечетных страниц»
Настройка разных видов колонтитулов производится вручную. Помимо отображения нумерации, можно настроить показ различных дополнительных элементов, например, имени автора на четной странице и названия произведения – на нечетной.

Вручную к нумерации страниц можно добавить любые данные
Требования к нумерации страниц
Ключевой документ – отечественный государственный стандарт 7.32-2017 «Отчет о научно-исследовательской работе. Структура и правила оформления». Он становится основой для создания методических указаний в отрасли. За нумерацию отвечает раздел 6.3 Госта, где чётко прописаны следующие пункты:
- В нумерации присутствуют только арабские цифры;
- Страницы идут последовательно друг за другом в сквозном порядке;
- Титульный лист включён в общую нумерацию, но цифру 1 в колонтитулах не проставляют;
- Иллюстрации, табличный материал, перечень источников включают в общую нумерацию страниц. При этом лист формата А3 равен одной полноценной странице.
При этом способ проставления номеров страниц и визуального/табличного материала не регламентируется. Студенты имеют возможность выполнить нумерацию вручную, но многие предпочитают автоматизировать процесс инструментами текстового редактора. Наиболее значимым и общепризнанным стал Microsoft Word.
Точки в оглавлении Ворд пропали: как сделать?

Точки в оглавлении Ворд пропали
Для выравнивания данных в строке, пробелы между знаками могут показать точки, тире или другие знаки. Если эти знаки в оглавлении пропали, то их нужно снова сделать. Для этого выполните следующее:
- Нажмите «Макет страницы» или просто выберите макет, в зависимости от того, какой Ворд у вас установлен.
- Вызовите диалоговое окно при помощи нажатия вверху на «Абзац» — квадратик со стрелочкой.

Нажмите на значок Абзац
- Нажмите на «Табуляция». Выберите нужную позицию и пункт в разделе заполнитель.
- Благодаря этой функции вы сможете добавлять записи. Нажмите кнопку «Tab», чтобы появилась линия с подобранными вами значками.

Выберите нужный значок
- Это форматирование будет добавляться в каждую новую строчку, пока вы не замените заполнитель.
- Чтобы сделать изменение форматирования, чтобы заполнитель не отображался, выполните все предыдущие действия и кликните на «Нет» в поле заполнителя.
Если вам нужны разные позиции заполнителя, так как вы работается с различными типами табуляции, тогда просто в позиции «Tab» выбирайте другие знаки заполнителя.